Docker Avancé - Industrialisation
Utiliser le reverse proxy Traefik avec Docker et Swarm et les certificats TLS
On peut facilement utiliser Traefik pour obtenir des certificats SSL/TLS grâce aux labels sur les conteneurs Docker
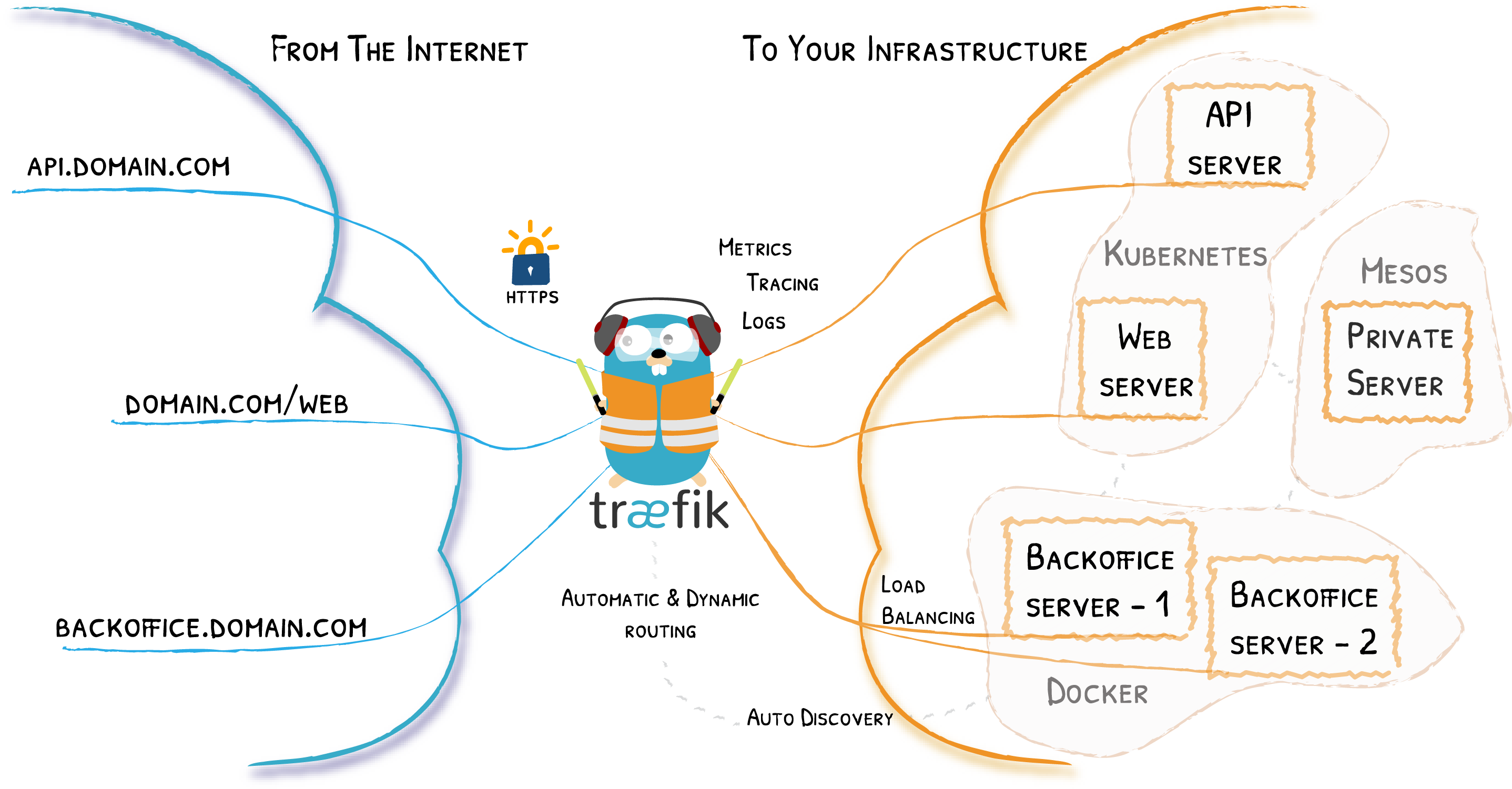
Traefik est un reverse proxy très bien intégré à Docker.
Il permet de configurer un routage entre un point d'entrée (ports 80 et 443 de l'hôte) et des containers Docker, grâce aux informations du daemon Docker et aux labels sur chaque containers.
services:
reverse-proxy:
# The official v2 Traefik docker image
image: traefik:v2.3
# Enables the web UI and tells Traefik to listen to docker
command: --api.insecure=true --providers.docker
ports:
# The HTTP port
- "80:80"
# The Web UI (enabled by --api.insecure=true)
- "8080:8080"
volumes:
# So that Traefik can listen to the Docker events
- /var/run/docker.sock:/var/run/docker.sock
Explorez le dashboard Traefik accessible sur le port indiqué dans le fichier Docker Compose.
Pour que Traefik fonctionne, 2 étapes :
- faire en sorte que Traefik reçoive la requête quand on s'adresse à l'URL voulue (DNS + routage)
- faire en sorte que Traefik sache vers quel conteneur rediriger le trafic reçu (et qu'il puisse le faire)
Ajouter des labels à l'app web que vous souhaitez desservir grâce à Traefik à partir de l'exemple de la doc Traefik, grâce aux labels ajoutés dans le docker-compose.yml (attention à l'indentation).
# ...
whoami:
# A container that exposes an API to show its IP address
image: traefik/whoami
labels:
- "traefik.http.routers.whoami.rule=Host(`whoami.docker.localhost`)"
Avec l'aide de la documentation Traefik sur Let's Encrypt et Docker Compose, configurez Traefik pour qu'il crée un certificat Let's Encrypt pour votre container.
Remplacer le service reverse-proxy précédent par :
services:
reverse-proxy:
image: "traefik:v2.3"
container_name: "traefik"
command:
- "--log.level=DEBUG"
- "--api.insecure=true"
- "--providers.docker=true"
- "--providers.docker.exposedbydefault=false"
- "--entrypoints.websecure.address=:443"
- "--certificatesresolvers.myresolver.acme.tlschallenge=true"
- "--certificatesresolvers.myresolver.acme.email=postmaster@${DOMAIN}"
- "--certificatesresolvers.myresolver.acme.storage=/letsencrypt/acme.json"
ports:
- "80:80"
- "443:443"
- "8080:8080"
volumes:
- "./letsencrypt:/letsencrypt"
- "/var/run/docker.sock:/var/run/docker.sock:ro"
whoami:
image: "traefik/whoami"
container_name: "simple-service"
labels:
- "traefik.enable=true"
- "traefik.http.routers.whoami.rule=Host(`${DOMAIN}`)"
- "traefik.http.routers.whoami.entrypoints=websecure"
- "traefik.http.routers.whoami.tls.certresolver=myresolver"
export DOMAIN=your.formation.domain.tld
docker compose -f docker-compose.yml up -d
La solution fonctionne également pour Swarm:
- Avec l'aide de la documentation Traefik sur Docker Swarm, configurez Traefik avec Swarm.
TP Traefik
Déployer votre propre application web avec un certificat TLS en utilisant docker compose.
Ex:
- PHP sur wordpress.votredomaine par exemple avec https://github.com/nezhar/wordpress-docker-compose
- Python sur identidock.votredomain par exemple avec https://github.com/dhoer/identidock
Challenge : l'application doit être accessible sur le port 443 de votre serveur en HTTPS
Le logging d’un cluster de conteneurs avec Elasticsearch
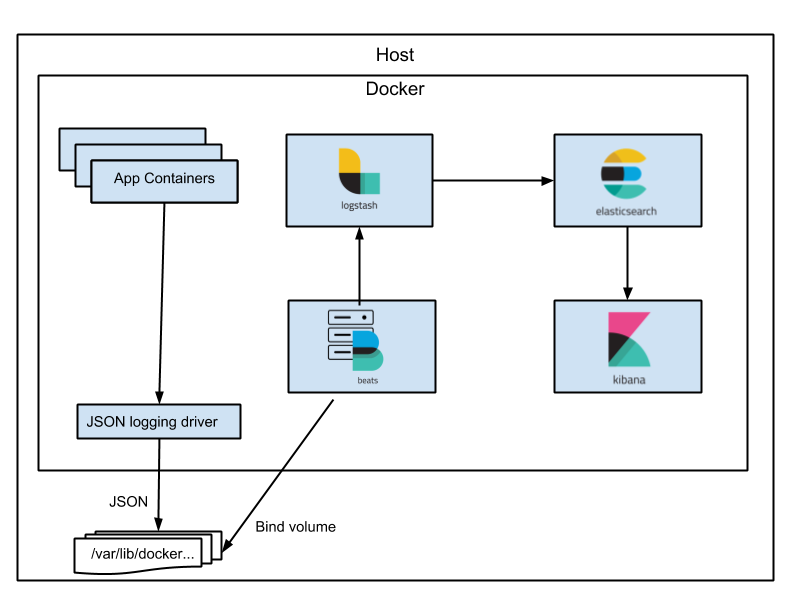
Dans Docker, le driver de logs par défaut est json-file.
Son inconvénient majeur est que les logs avec ce driver sont supprimés dès que le conteneur est supprimé.
Utiliser le driver journald
On peut utiliser le driver spécifique pour un conteneur en particulier
docker run --log-driver=journald -p8081:80 --rm --name nginx2 -d nginx
- A l'aide de la documentation, changeons le driver dans
/etc/docker/daemon.jsonpour utiliser le driverjournald. - Relancez le service
docker.service - Consultez les logs d'un conteneur grâce à
journalctl -fet le bon label.
Ce driver est utile car les logs sont désormais archivés dès leur création, tout en permettant d'utiliser les features de filtrage et de rotation de journald.
- Remettez le driver par défaut (
json-fileou supprimez le fichier/etc/docker/daemon.json), et restartez le servicedocker.servicepour ne pas interférer avec la seconde moitié de l'exercice : la config Elastic de l'exercice suivant fonctionne avec le driverjson-file.
Une stack Elastic
Centraliser les logs
L'utilité d'Elasticsearch est que, grâce à une configuration très simple de son module Filebeat, nous allons pouvoir centraliser les logs de tous nos conteneurs Docker. Pour ce faire, il suffit d'abord de télécharger une configuration de Filebeat prévue à cet effet :
curl -L -O https://raw.githubusercontent.com/elastic/beats/7.10/deploy/docker/filebeat.docker.yml
Renommons cette configuration et rectifions qui possède ce fichier pour satisfaire une contrainte de sécurité de Filebeat :
mv filebeat.docker.yml filebeat.yml
sudo chown root filebeat.yml
sudo chmod go-w filebeat.yml
Enfin, créons un fichier docker-compose.yml pour lancer une stack Elasticsearch :
services:
elasticsearch:
image: docker.elastic.co/elasticsearch/elasticsearch:7.5.0
environment:
- discovery.type=single-node
- xpack.security.enabled=false
networks:
- logging-network
filebeat:
image: docker.elastic.co/beats/filebeat:7.5.0
user: root
depends_on:
- elasticsearch
volumes:
- ./filebeat.yml:/usr/share/filebeat/filebeat.yml:ro
- /var/lib/docker:/var/lib/docker:ro
- /var/run/docker.sock:/var/run/docker.sock
networks:
- logging-network
environment:
- -strict.perms=false
kibana:
image: docker.elastic.co/kibana/kibana:7.5.0
depends_on:
- elasticsearch
ports:
- 5601:5601
networks:
- logging-network
networks:
logging-network:
driver: bridge
Il suffit ensuite de :
- se rendre sur Kibana (port
5601) - de configurer l'index en tapant
*dans le champ indiqué, de valider - et de sélectionner le champ
@timestamp, puis de valider.
L'index nécessaire à Kibana est créé, vous pouvez vous rendre dans la partie Discover à gauche (l'icône boussole 🧭) pour lire vos logs.
Il est temps de faire un petit docker stats pour découvrir l'utilisation du CPU et de la RAM de vos conteneurs !
Parenthèse : Avec WSL
Avec WSL, l'emplacement des logs est assez difficile à trouver ! Vous pouvez vous aider de cette page pour ce TP : https://gist.github.com/Bert-R/e5bb77b9ce9c94fdb1a90e4e615ee518
Facultatif : Ajouter un nœud Elasticsearch
Puis, à l'aide de la documentation Elasticsearch et/ou en adaptant de bouts de code Docker Compose trouvés sur internet, ajoutez et configurez un nœud Elastic. Toujours à l'aide de la documentation Elasticsearch, vérifiez que ce nouveau nœud communique bien avec le premier.
TP : déployer du monitoring avec cAdvisor et Prometheus
La solution Prometheus est aujourd'hui très utilisée pour le monitoring des instances Docker.
Suivre ce tutoriel pour du monitoring des conteneurs Docker : https://prometheus.io/docs/guides/cadvisor/
On pourra se servir de cette stack Compose : https://github.com/vegasbrianc/prometheus/
Ressources supplémentaires
Une alternative est Netdata, joli et configuré pour monitorer des conteneurs out-of-the-box : https://learn.netdata.cloud/docs/netdata-agent/installation/docker
On peut aussi regarder du côté de Signoz (logging, monitoring et alerting) : https://github.com/SigNoz/signoz
Ou bien Loki : https://grafana.com/docs/loki/latest/setup/install/docker/
Ressources utiles :